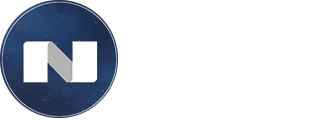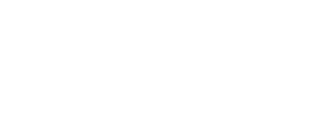Возможности
виджета
виджета



Автоматизированная
оплата
оплата
Создание ссылки
с записью в поле
с записью в поле
Действия
после оплаты
после оплаты
При срабатывании триггера в сделке создаётся счёт, ссылка на оплату подтягивается в выбранное поле
Можно настроить цепочку автоматических действий после оплаты
Виджет позволяет формировать и выставлять счета и генерить ссылку на оплату
Отзывы благодарных клиентов
Наконец-то найден стабильно работающий виджет. Настройка интуитивно понятная, тех.поддержка оперативная. Стоимость адекватная, для использования рекомендую.
АЛЕКСАНДРА, SNOVAGALKA
Отличный виджет, именно то, что искали. Работает шустро, не тормозит. Ссылки для оплаты генерирует быстро, для большого количества сделок одновременно.
Лучшее решение по Юкассе. Настраивается легко, а работает просто сказка. Много пробовали аналогичный интеграций, но эта - топ. Рекомендую.
Очень удобный виджет! Установка и настройка без проблем. Множество способов генерации ссылки для платежа от простого до супер автоматизированного через бота. Скорость работы просто космическая. Рекомендую.
ДМИТРИЙ, BODYCOACH
ОЛЬГА, SKIBMYLINE
АЛЕКСЕЙ, KYPIOTZUV
Стоимость решения
7 дней бесплатно
5 994 ₽
9 990 ₽
6 месяцев
12 месяцев
17 982 ₽
24 месяцев
6 месяцев в подарок
2 месяца в подарок
НАСТРОЙКА ВИДЖЕТА
После активации виджета зайдите в настройки
Для подключения Юкассы необходимо нажать кнопку Авторизоваться
Для подключения Юкассы необходимо нажать кнопку Авторизоваться
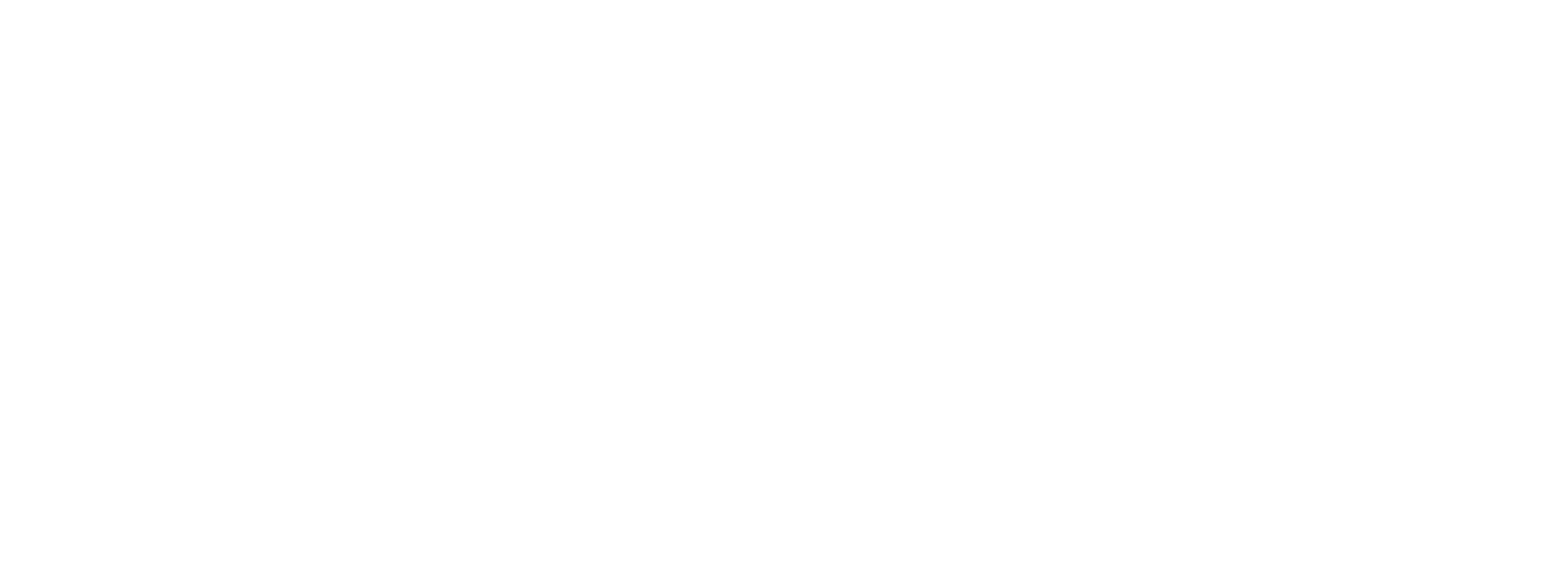
Пройти регистрацию в ЮКассе
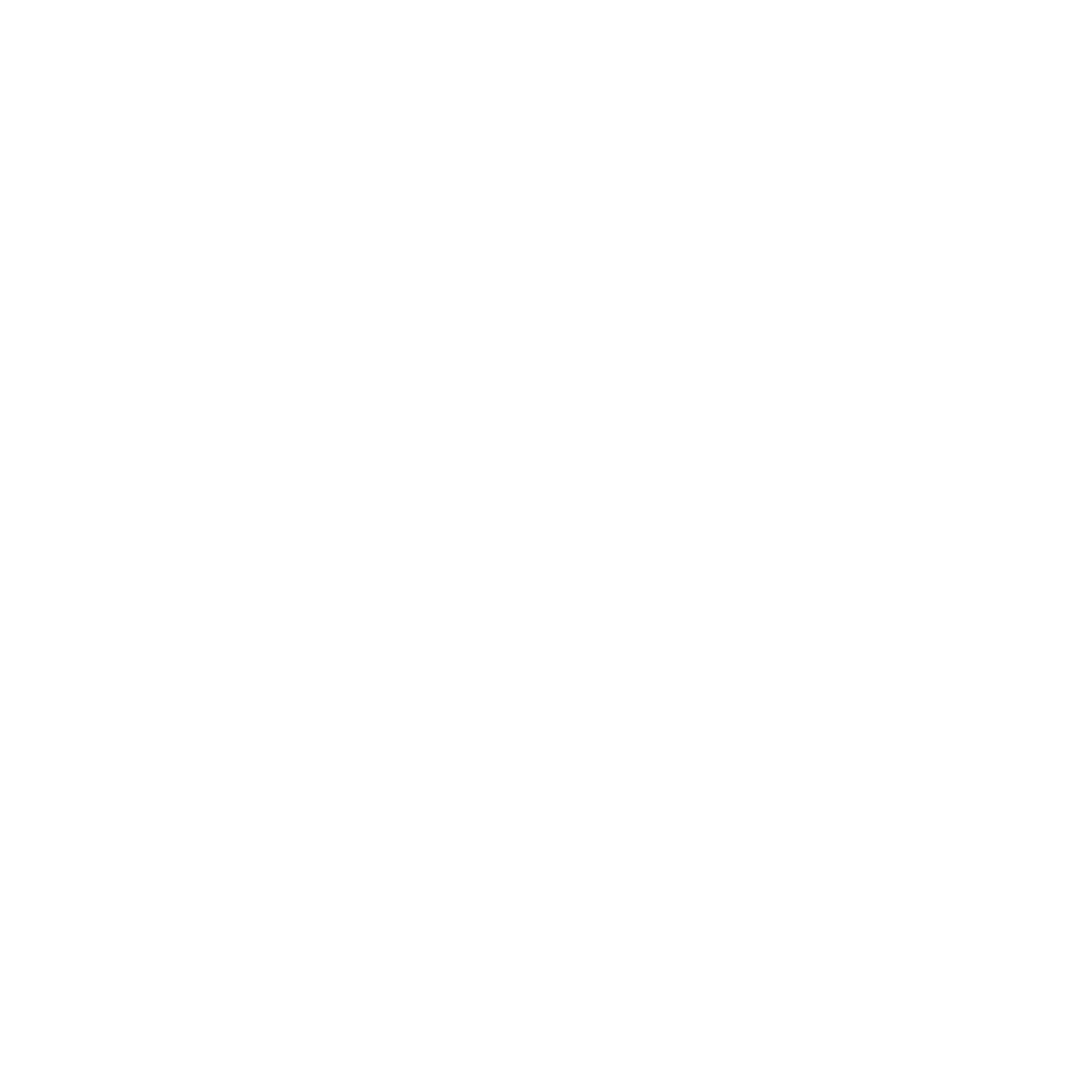
После авторизации перейдите в amoCRM и обновите страницу
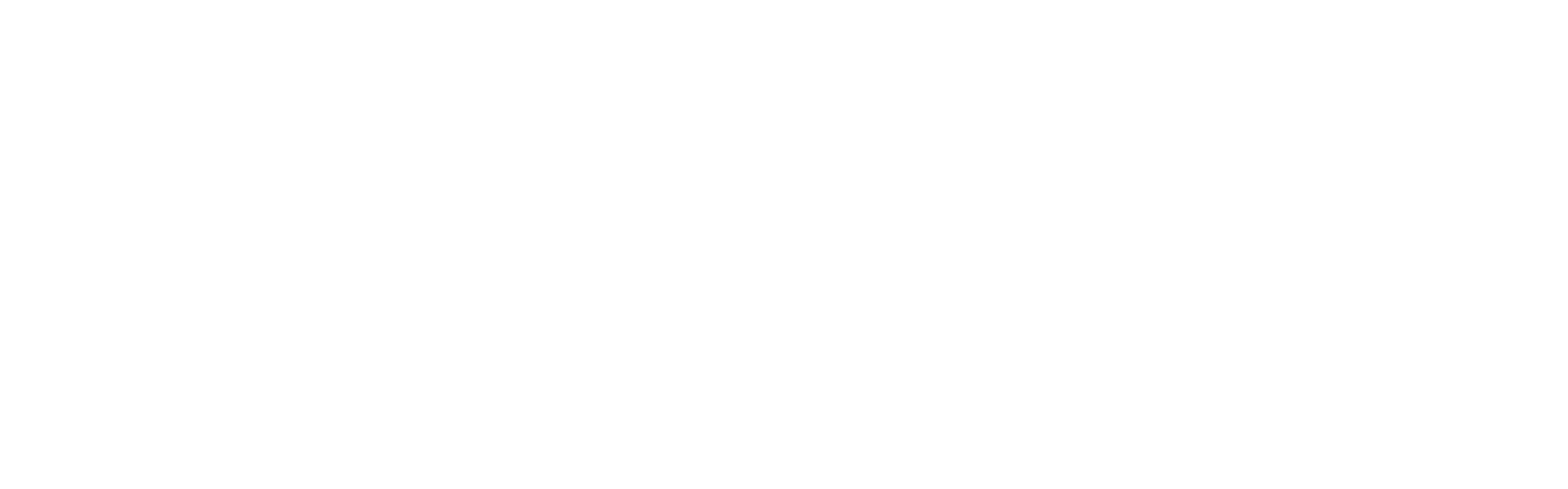
Так же можно подключить Юкассу к определенной воронки, например если у вас несколько магазинов которые принимают платежи
Для этого необходимо
1. Нажать на выпадающий список
2. Выбрать необходимую воронку
Для этого необходимо
1. Нажать на выпадающий список
2. Выбрать необходимую воронку
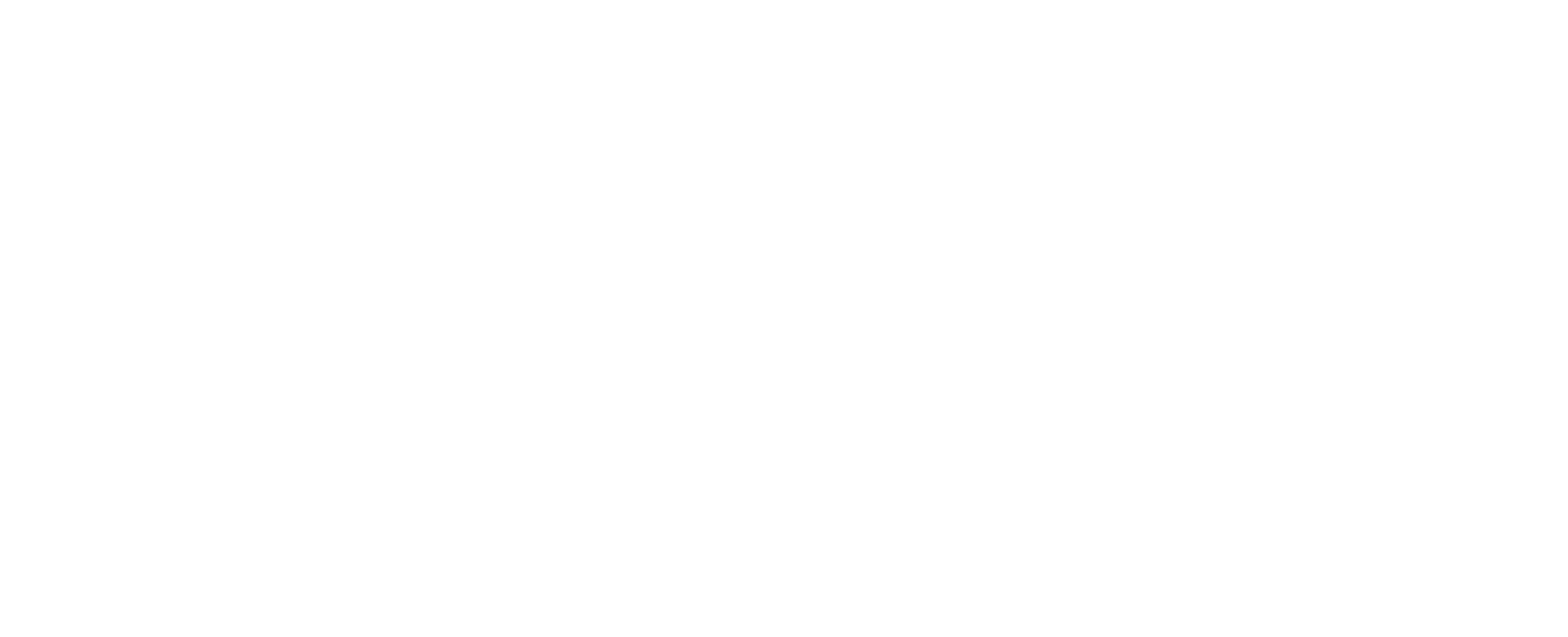
Создание счета
1. Заходим в сделку и находим Счета/покупки, кликаем и нажимает Добавить.
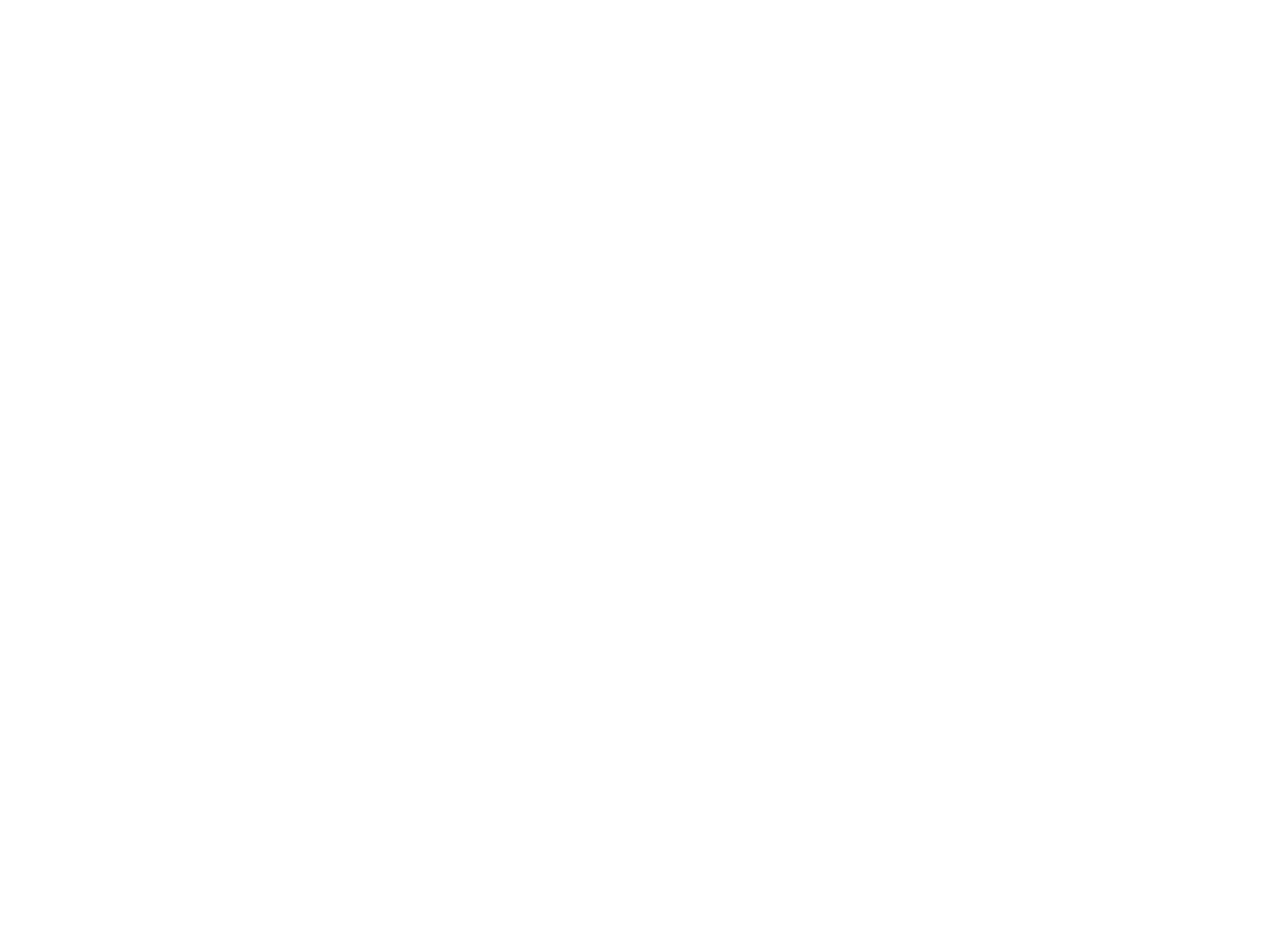
2. Заполняем данные, нажимает Сохранить.
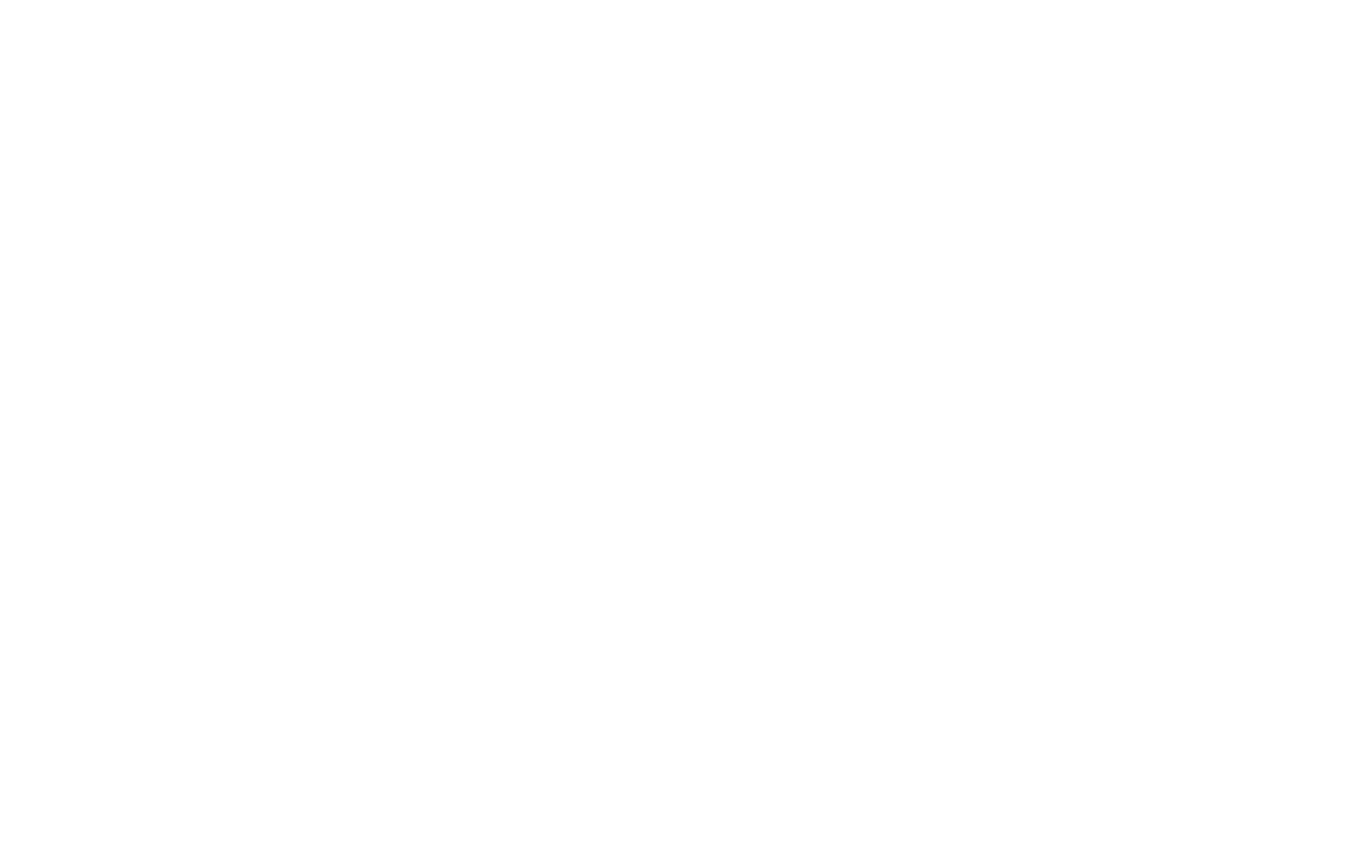
Далее можно скопировать ссылку и передать ее клиенту для оплаты, это можно сделать двумя способами:
1. Скопировать ссылку в счете
1. Скопировать ссылку в счете
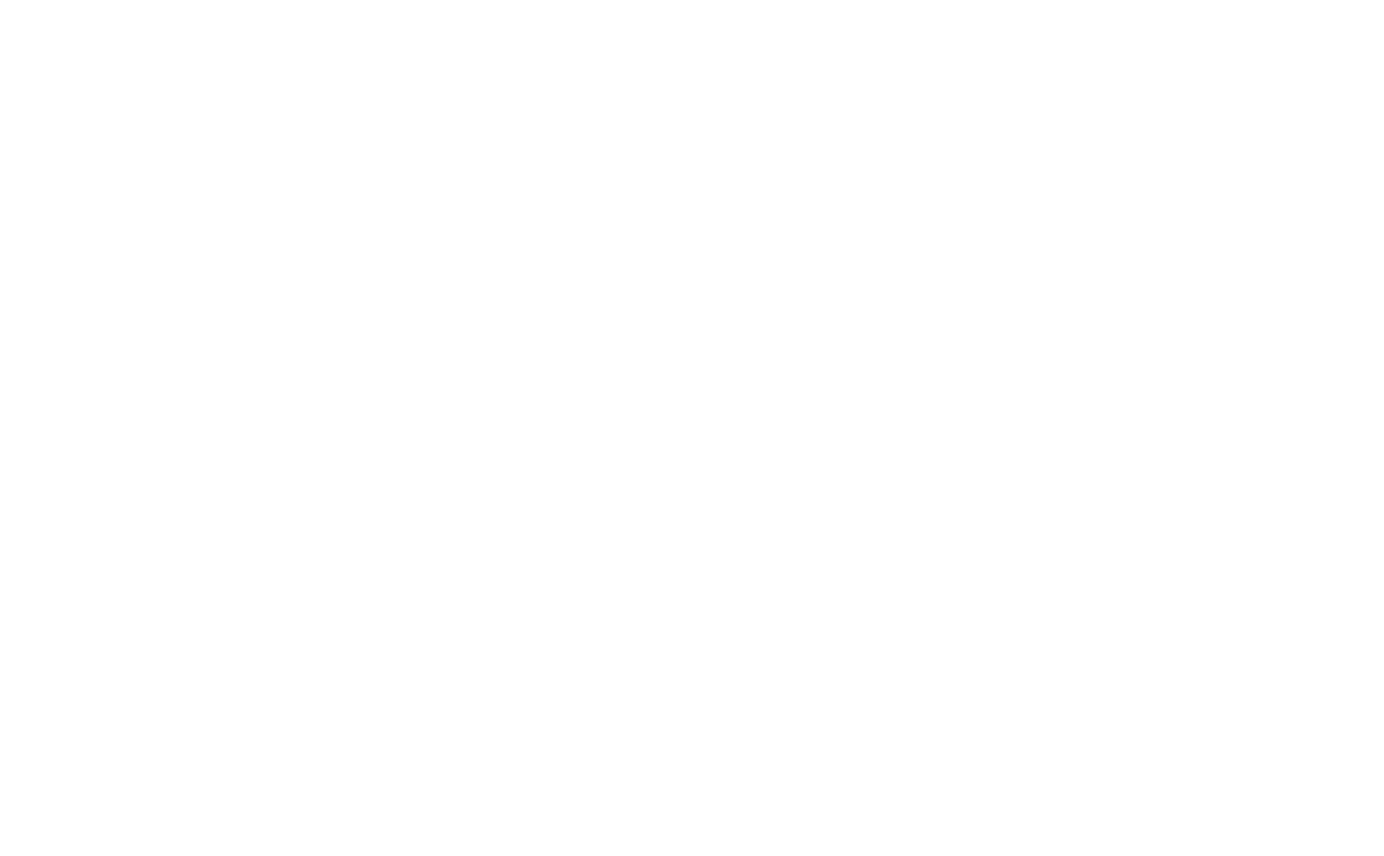
2. Чтобы не открывать счет каждый раз когда нужно скопировать клиентскую ссылку можно быстро и удобно ее скопировать.
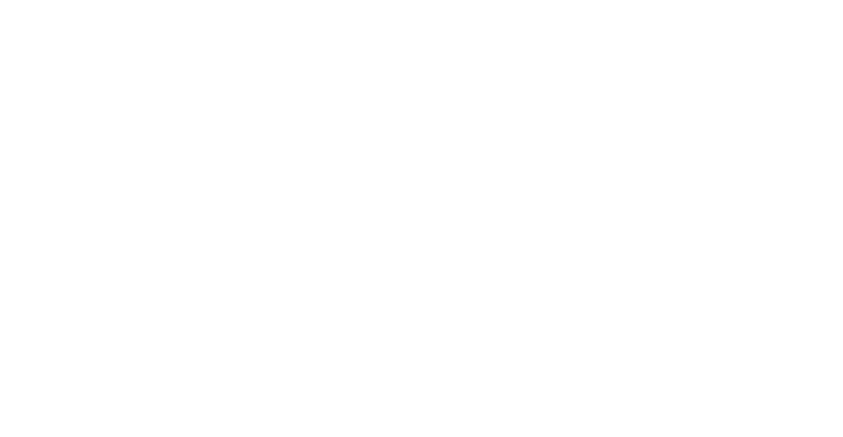
АВТОМАТИЧЕСКОЕ СОЗДАНИЕ ССЫЛКИ
C ЗАПИСЬЮ В ПОЛЕ
C ЗАПИСЬЮ В ПОЛЕ
При срабатывании триггера в сделке создаётся счёт, ссылка на оплату данного счёта подставится в выбранное вами поле.
Перед тем как преступить к настройки вам необходимо:
1. Зайти в сделку и нажать Настроить
2. Нажать Добавить Поле
3. В выпадающем поле выбрать Ссылка, ввести Ссылка на оплату ЮКасса, нажать Сохранить
Перед тем как преступить к настройки вам необходимо:
1. Зайти в сделку и нажать Настроить
2. Нажать Добавить Поле
3. В выпадающем поле выбрать Ссылка, ввести Ссылка на оплату ЮКасса, нажать Сохранить
1. В сделке нажать Настроить
2. Нажимает Добавить триггер
3. В поиске написать ЮКасса и нажать Добавить
2. Нажимает Добавить триггер
3. В поиске написать ЮКасса и нажать Добавить
4. Выбрать действия Выполнить: При переходе или создании в этапе
5. Выбрать в выпадающим списке нужные поля
Важно. В поле Куда записать ссылку/услугу нужно выбрать Сделка. Ссылка на оплату ЮКассу
6. Нажать Готово
5. Выбрать в выпадающим списке нужные поля
Важно. В поле Куда записать ссылку/услугу нужно выбрать Сделка. Ссылка на оплату ЮКассу
6. Нажать Готово
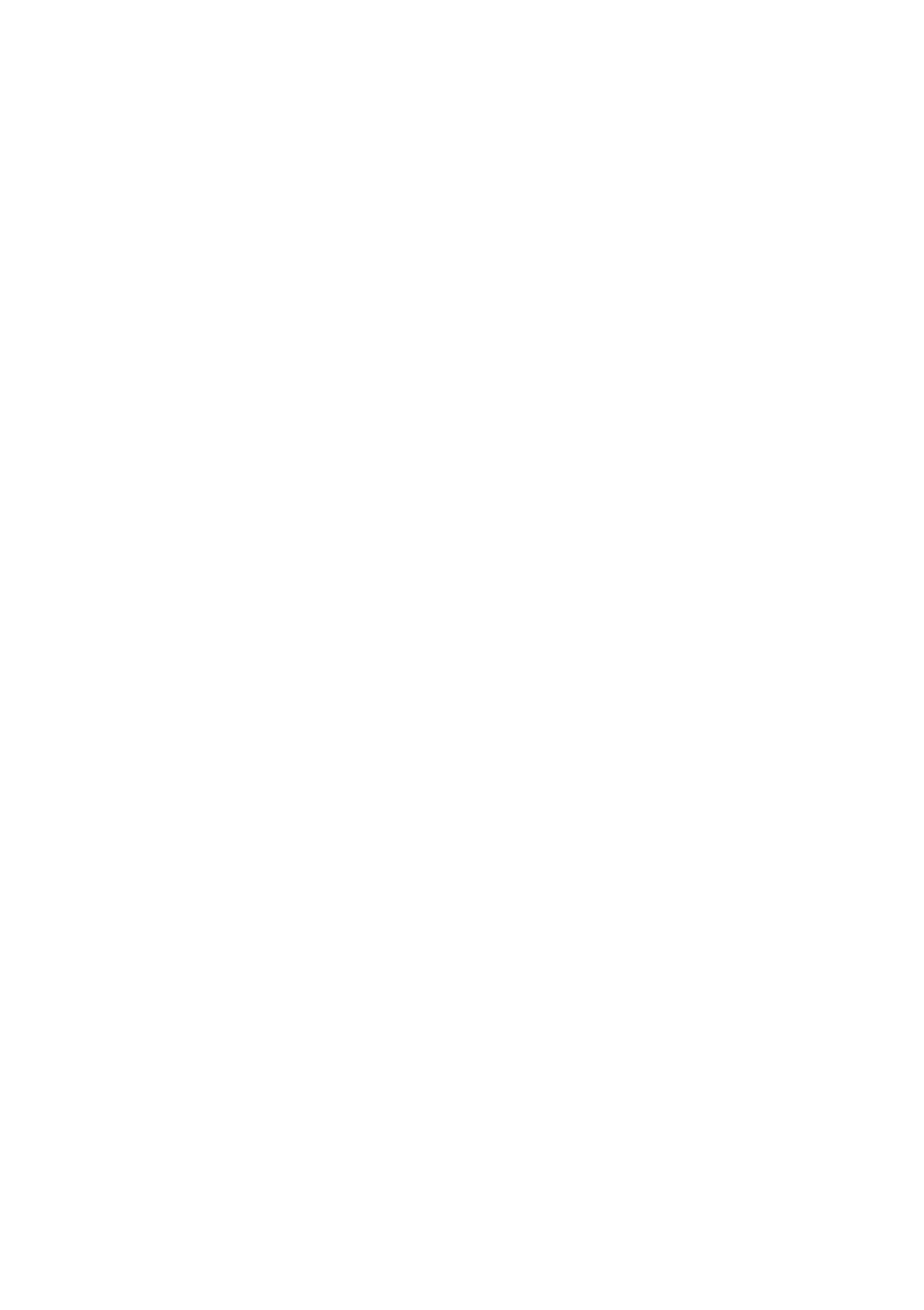
КАК НАСТРОИТЬ АВТОМАТИЧЕСКОЕ ВЫСТАВЛЕНИЕ СЧЕТОВ
Перед тем как дальше производить настройку, нужно добавить поле в сделку:
1. Кликнуть на сделку.
2. Найти раздел настроить, кликнуть него.
3. Нажать Добавить поле.
4. В выпадающим списке выбрать Ссылка и ввести название поля Ссылка на оплату ЮКасса, нажать Сохранить.
1. Кликнуть на сделку.
2. Найти раздел настроить, кликнуть него.
3. Нажать Добавить поле.
4. В выпадающим списке выбрать Ссылка и ввести название поля Ссылка на оплату ЮКасса, нажать Сохранить.
1.Настроить воронку с такими же статусами.

2. В сделке нажать Настроить.
3. В статусе Новый заказ нажать на Добавить триггер.
4. Выбрать Salesbot.
3. В статусе Новый заказ нажать на Добавить триггер.
4. Выбрать Salesbot.
5. Выбрать Выполнить: При создании в этапе.
6. Кликнуть на Создать нового бота.
6. Кликнуть на Создать нового бота.
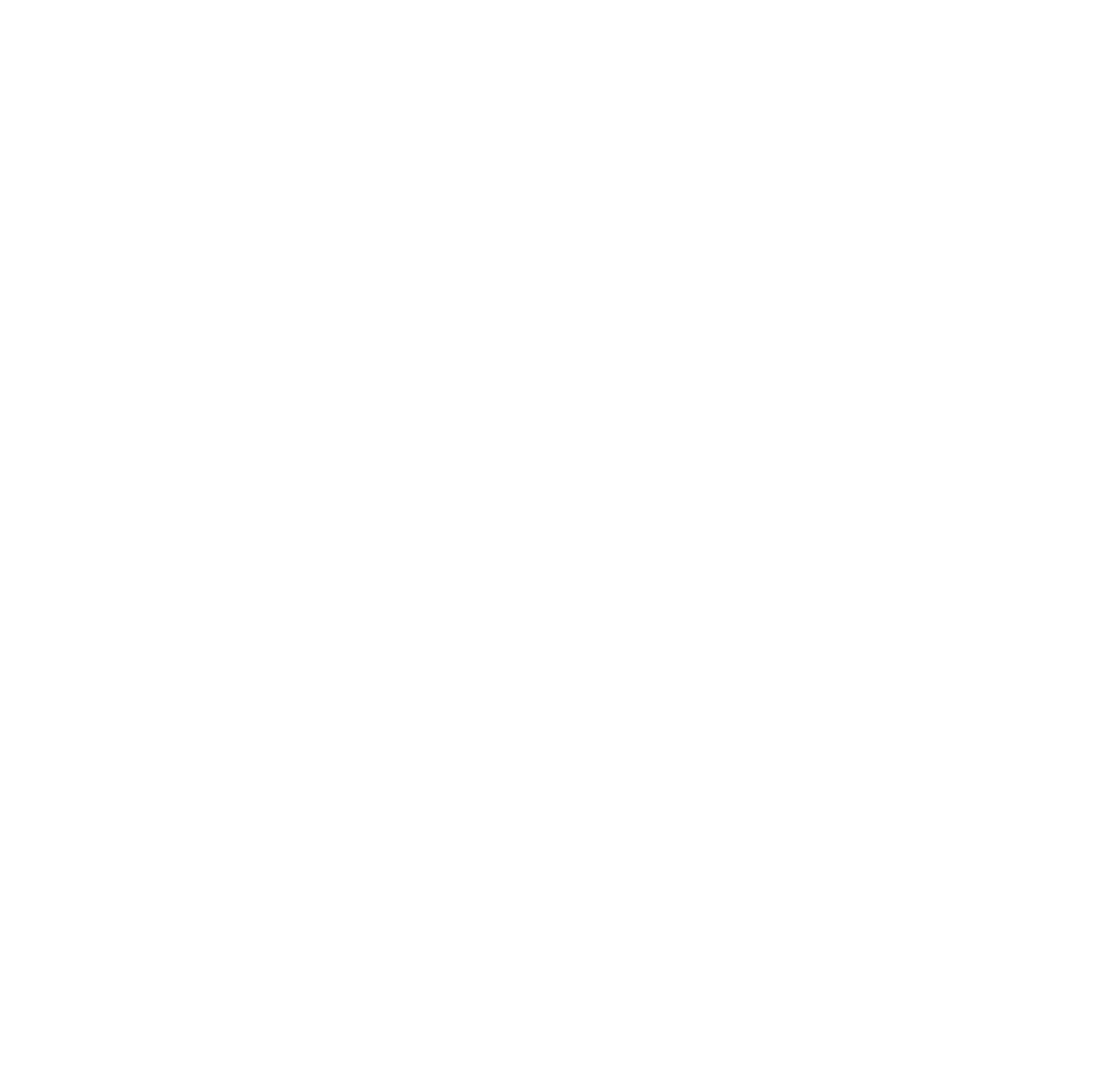
7. Ввести название бота.
8. Кликнуть создать.
8. Кликнуть создать.
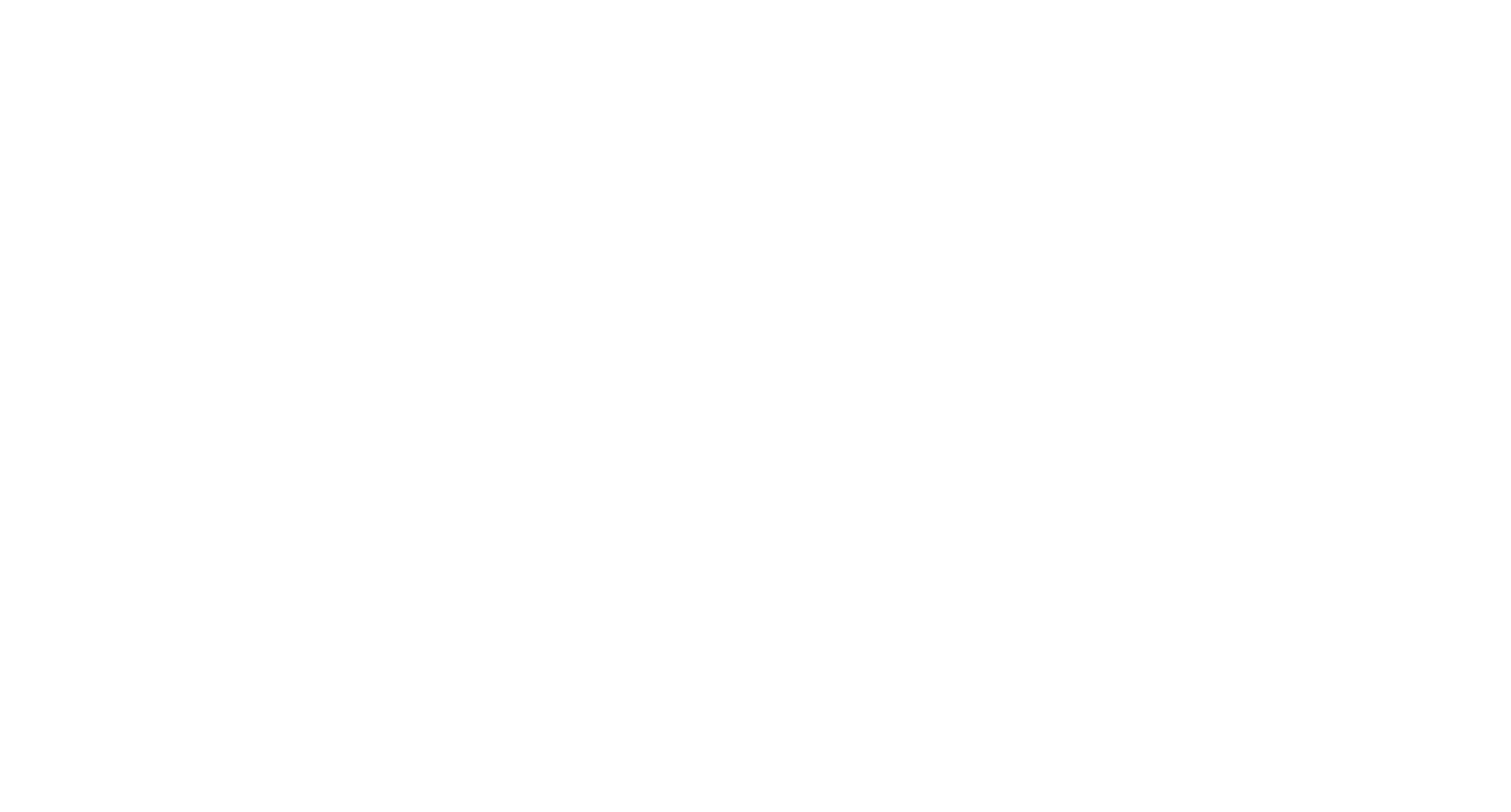
9. Кликнуть на Выполнить действия.
10. В выпадающим списке выбрать Создать счет.
Появиться такое окно Создать счет
10. В выпадающим списке выбрать Создать счет.
Появиться такое окно Создать счет
Важно. На скрине тестовые параметры
11. Заполняйте форму под ваши нужны.
12. После заполнения нажмите Следующий шаг
11. Заполняйте форму под ваши нужны.
12. После заполнения нажмите Следующий шаг
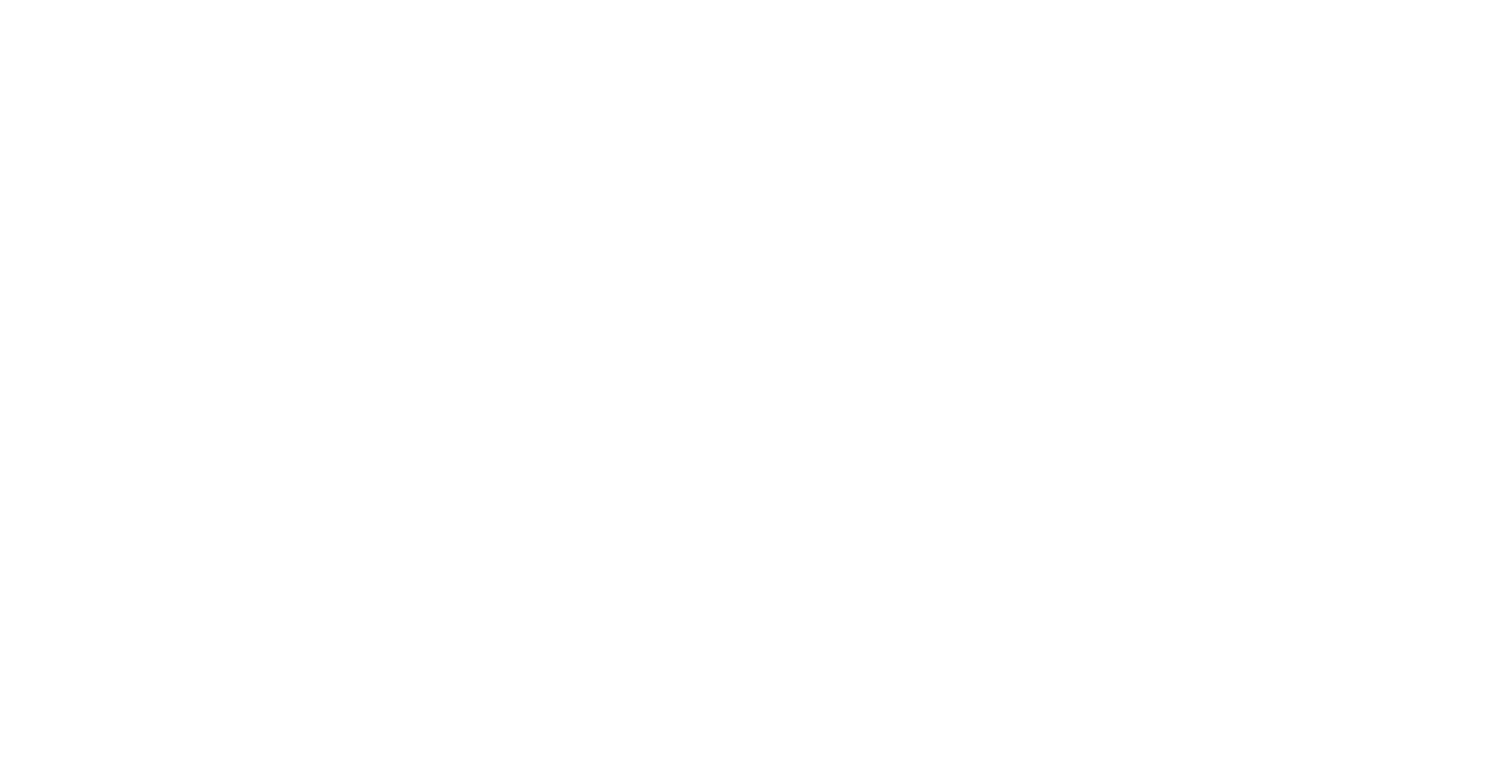
13. Скопировать ID вашего аккаунта (найти его можно нажав на аватар профиля
14. Открыть бота для отправки сообщения со ссылкой и добавить https://sp1-nova.ru/api/yookassa/invoice/?account_id=ваш_id_из_шага1&lead_id= после знака = прописать [ выбрать поле [Сделка.ID] и убрать лишний пробел после знака =
После чего вы получите ссылку вида https://sp1-nova.ru/api/yookassa/invoice/?account_id=123&lead_id=[Сделка.ID]
14. Открыть бота для отправки сообщения со ссылкой и добавить https://sp1-nova.ru/api/yookassa/invoice/?account_id=ваш_id_из_шага1&lead_id= после знака = прописать [ выбрать поле [Сделка.ID] и убрать лишний пробел после знака =
После чего вы получите ссылку вида https://sp1-nova.ru/api/yookassa/invoice/?account_id=123&lead_id=[Сделка.ID]
17. Следующим шагом выбираем Выбрать действия
18. Выбираем Сменить этап сделки
19. Выбираем Воронку и этап Ожидание оплаты
18. Выбираем Сменить этап сделки
19. Выбираем Воронку и этап Ожидание оплаты
20. Нажимает Сохранить
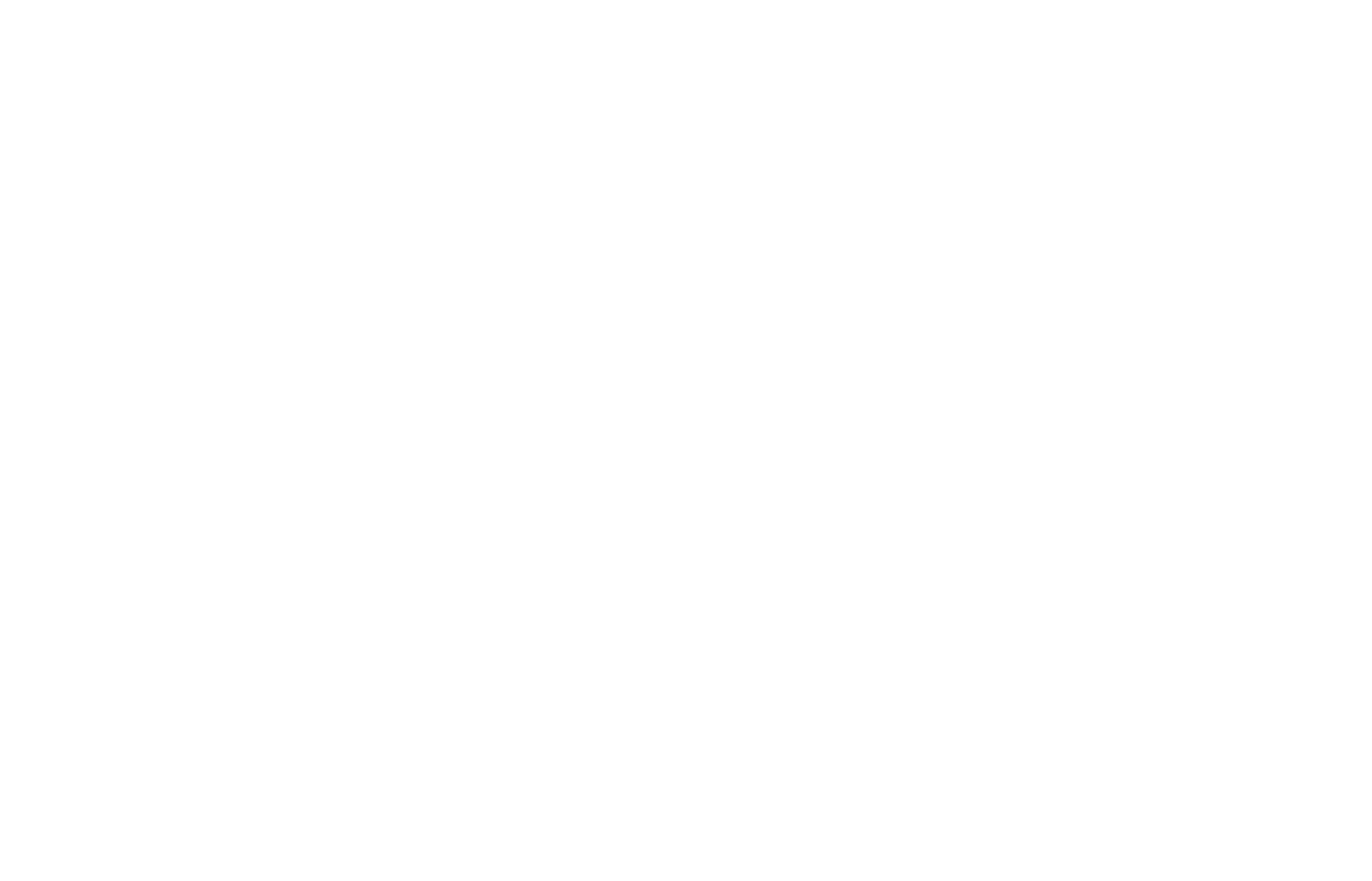
21. Кликаем на Готово
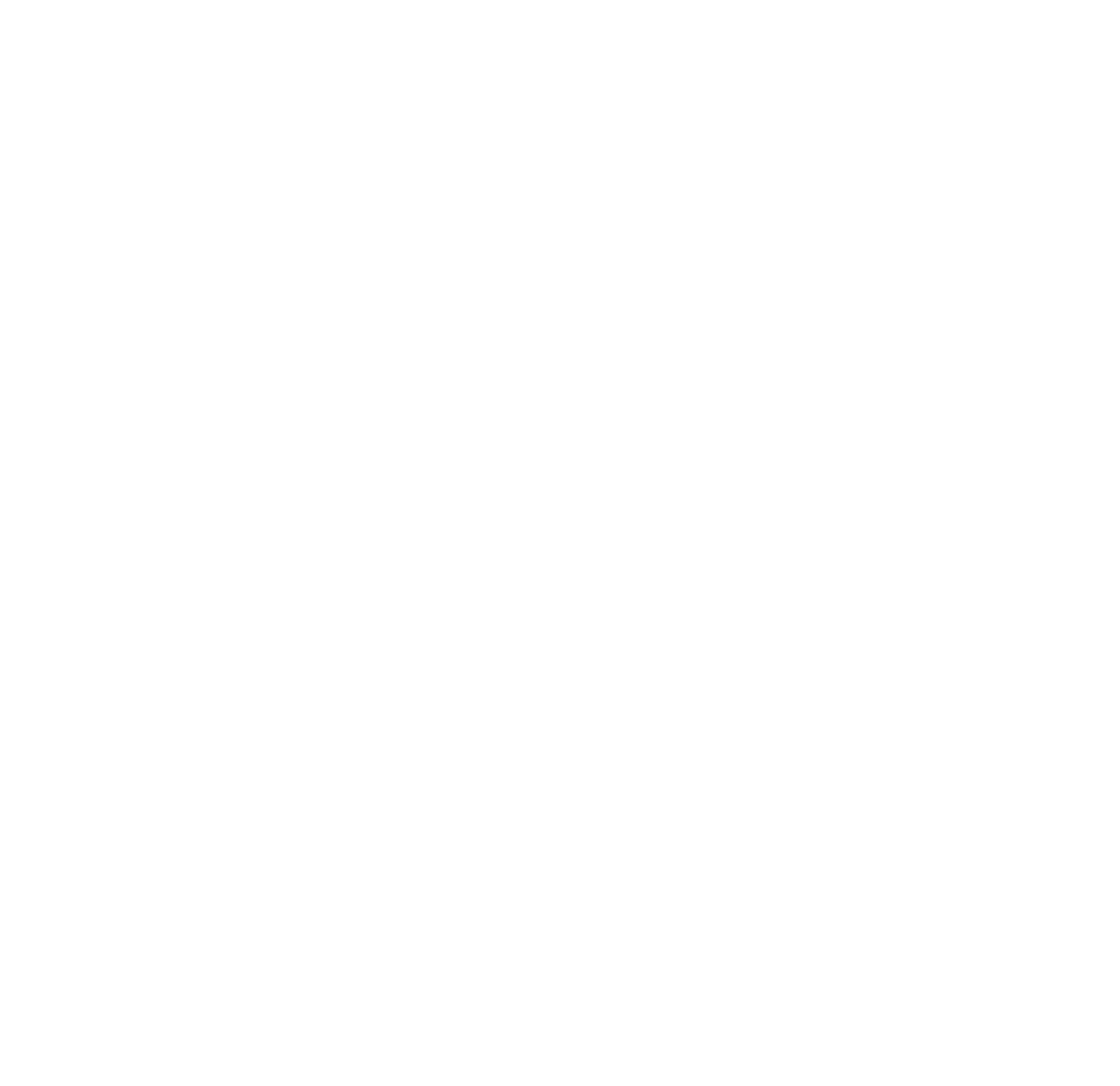
ДЛЯ ТОГО ЧТО БЫ ОТПРАВИТЬ ССЫЛКУ КЛИЕНТУ В ЛЮБОЙ МЕССЕНДЖЕР НЕОБХОДИМО
1. В сделке нажать Настроить
2. В статусе Ожидание оплаты нажать на Добавить триггер
3. Выбрать Salesbot
2. В статусе Ожидание оплаты нажать на Добавить триггер
3. Выбрать Salesbot
4. Выбрать Выполнить: При переходе на этап
5. Кликнуть на Создать нового бота
5. Кликнуть на Создать нового бота
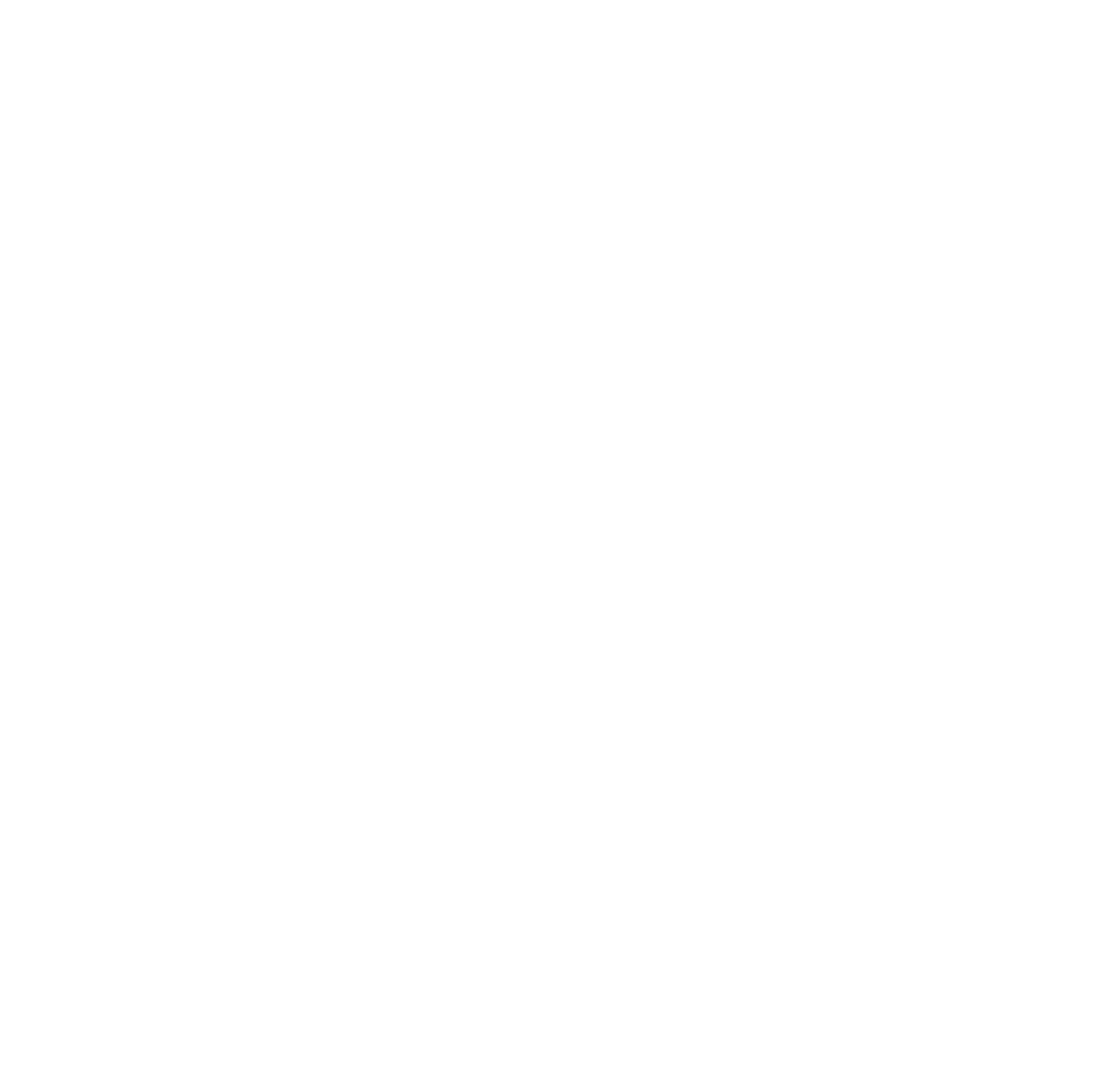
6. Ввести название бота
7. Кликнуть создать
7. Кликнуть создать
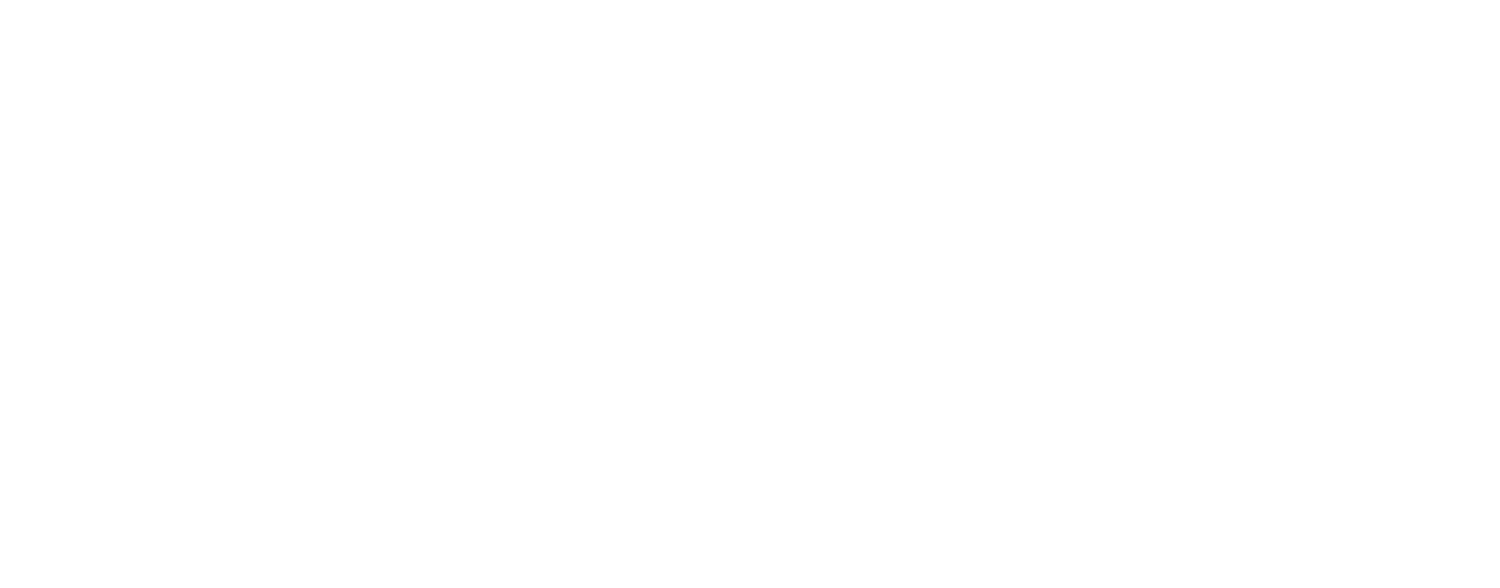
8. Кликнуть на Отправить сообщение
9. Введите текст сообщения
10. Далее на ..... вводим "[" (квадратная скобка) и в выпадающим списке выбираем Сделка: Ссылка на оплату
9. Введите текст сообщения
10. Далее на ..... вводим "[" (квадратная скобка) и в выпадающим списке выбираем Сделка: Ссылка на оплату
Не забывайте нажать Сохранить и Готово
11. В источники сделок кликнуть на Добавить
11. В источники сделок кликнуть на Добавить
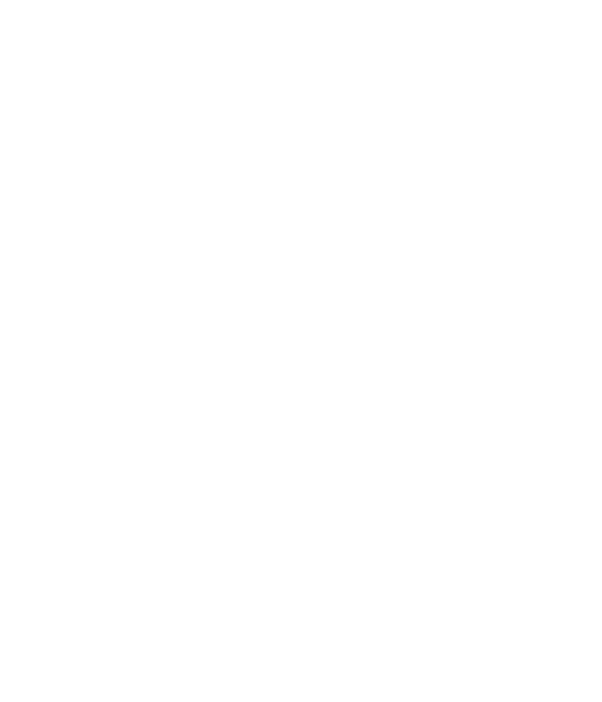
12. Выбираем мессенджер (для примера возьмем Телеграм)
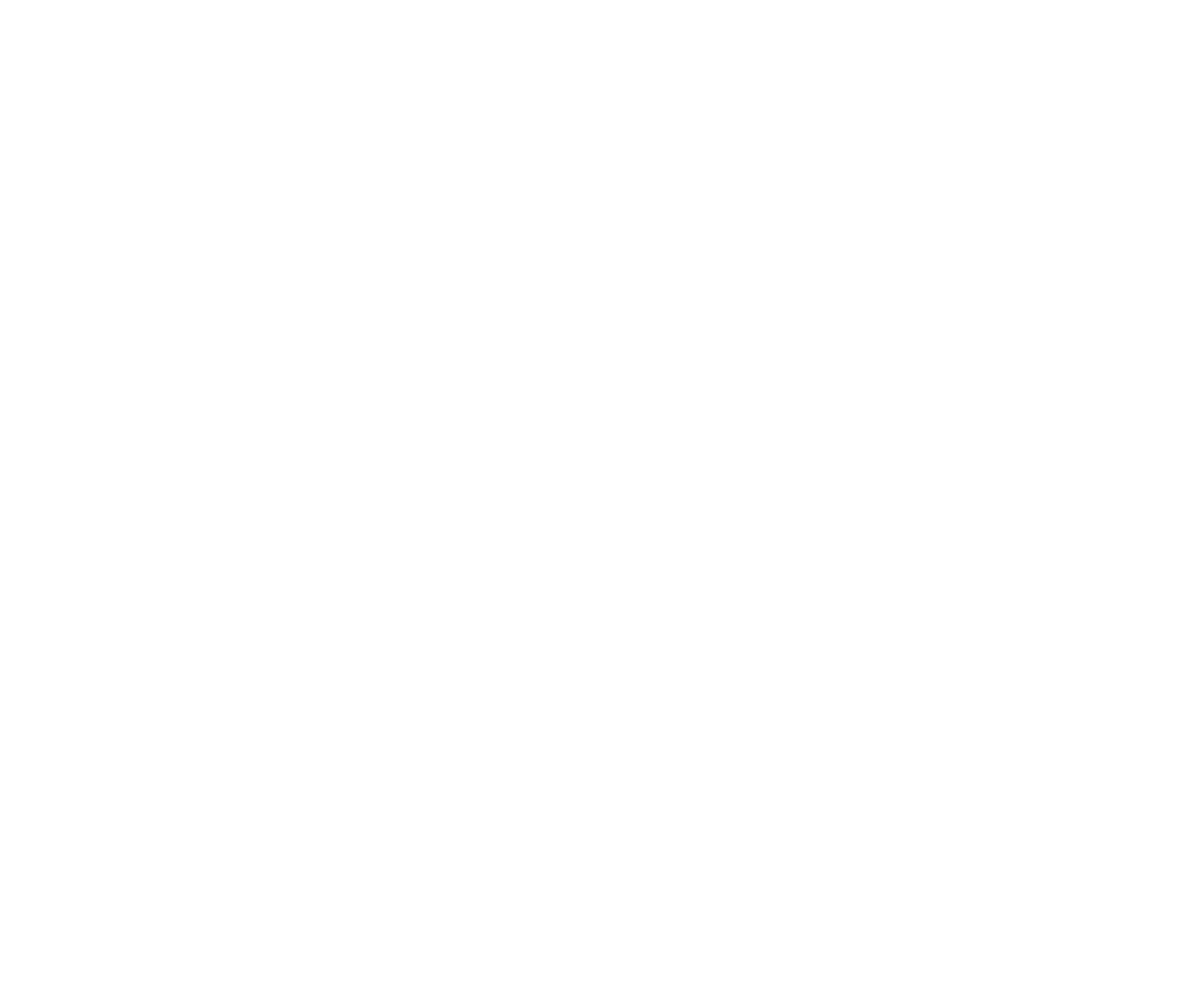
13. Нажимаем Установить, вводим токен бота нажимаем Сохранить
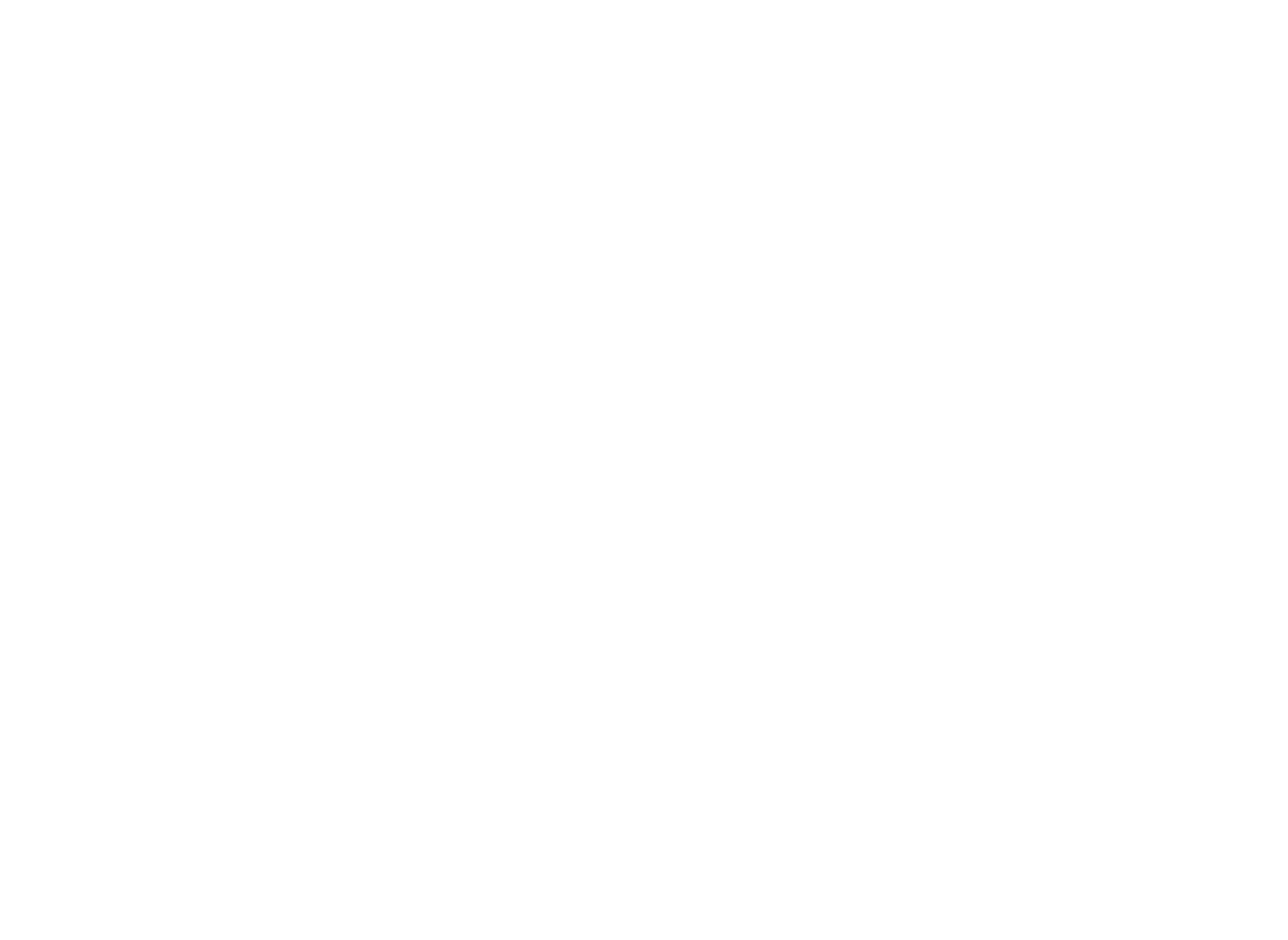
После того как клиент произвел оплату, можно прислать ему сообщение о том что оплата прошла
1. В сделке нажать Настроить
2. В статусе Оплата получена нажать на Добавить триггер
3. Выбрать Salesbot
1. В сделке нажать Настроить
2. В статусе Оплата получена нажать на Добавить триггер
3. Выбрать Salesbot
4. Выбрать Выполнить: При переходе на этап
5. Кликнуть на Создать нового бота
5. Кликнуть на Создать нового бота
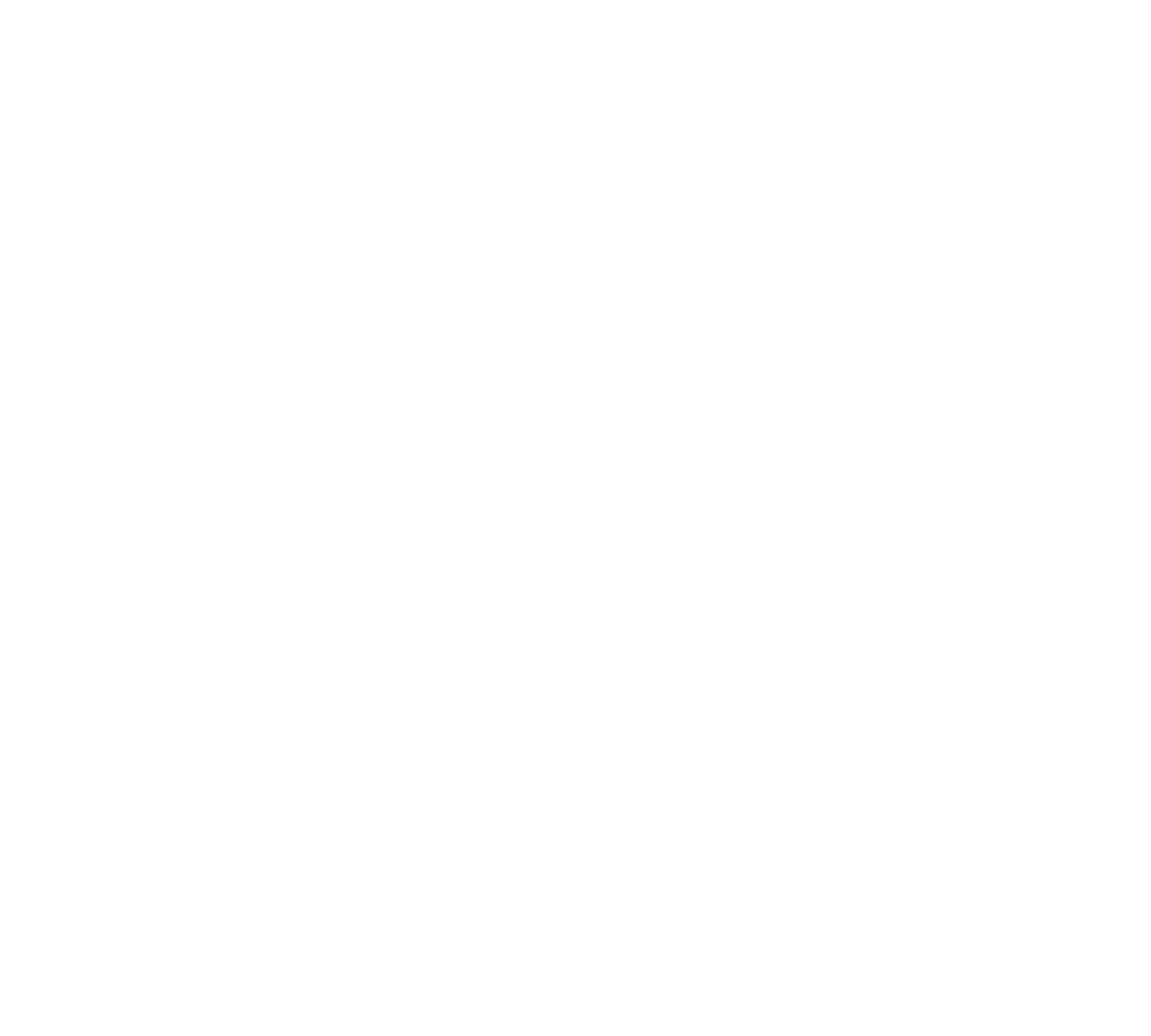
6. Ввести название бота
7. Кликнуть создать
8. Кликнуть на Отправить сообщение
9. Введите текст сообщения
10. Нажать Сохранить
11. Нажать Готово
7. Кликнуть создать
8. Кликнуть на Отправить сообщение
9. Введите текст сообщения
10. Нажать Сохранить
11. Нажать Готово
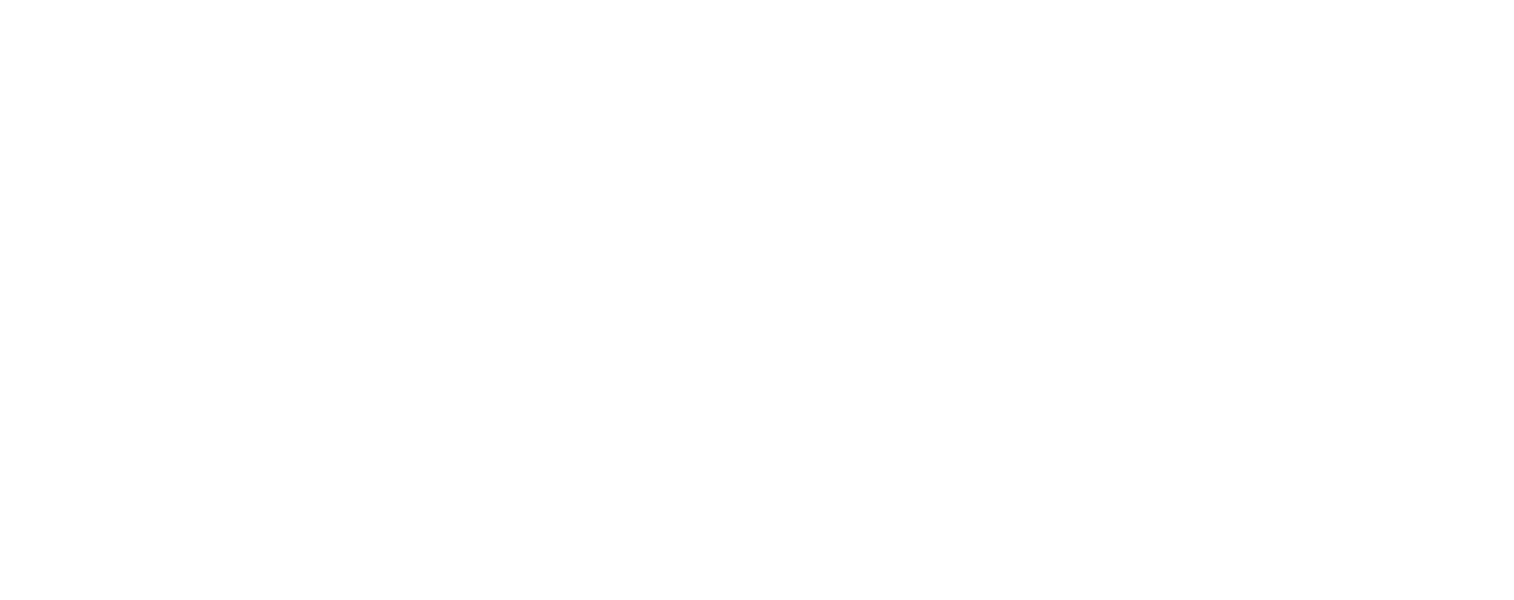
12. Нажать Сохранить
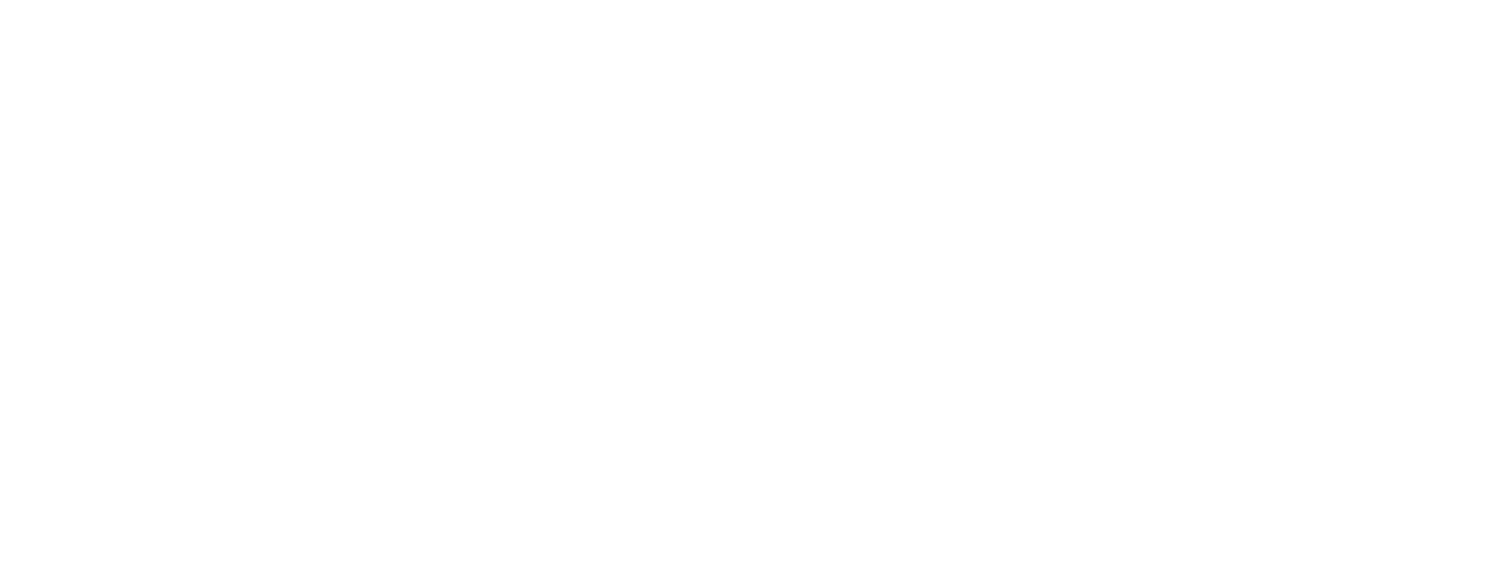
Действия при получении оплаты
После получения оплаты необходимо выполнить какие либо действия, например, перевести сделку на другой этап, как это делать?
После оплаты в сделке создается Счет (если его не было) берем его за условие для настройки триггера
После оплаты в сделке создается Счет (если его не было) берем его за условие для настройки триггера
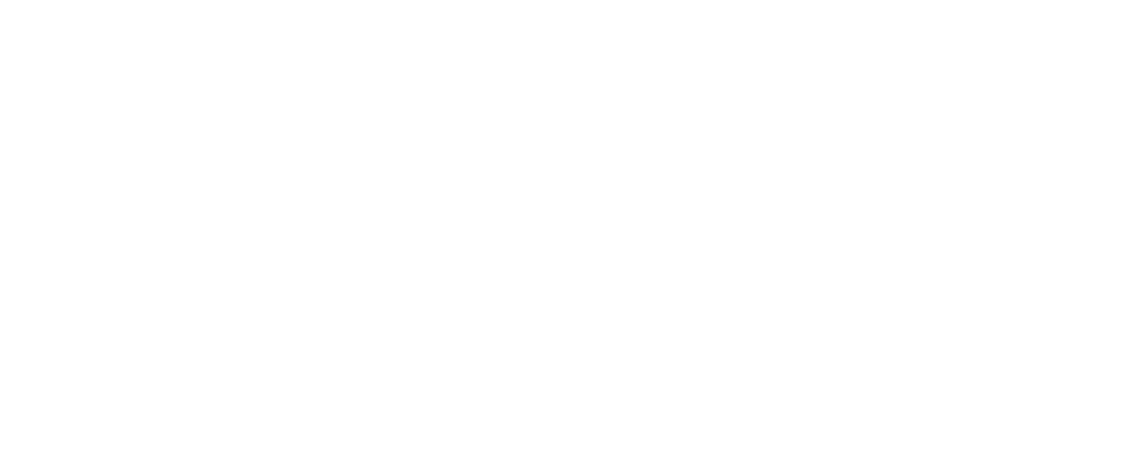
1. Нажать Настроить
2. На необходимом этапе нажать на Добавить триггер
3. Выбрать Смена статуса
2. На необходимом этапе нажать на Добавить триггер
3. Выбрать Смена статуса
4. В выпадающем списке выбрать Выполнить: При оплате счета/покупки
5. Выбрать этап на который необходимо перевести сделку после оплаты
6. Нажать Готово
5. Выбрать этап на который необходимо перевести сделку после оплаты
6. Нажать Готово
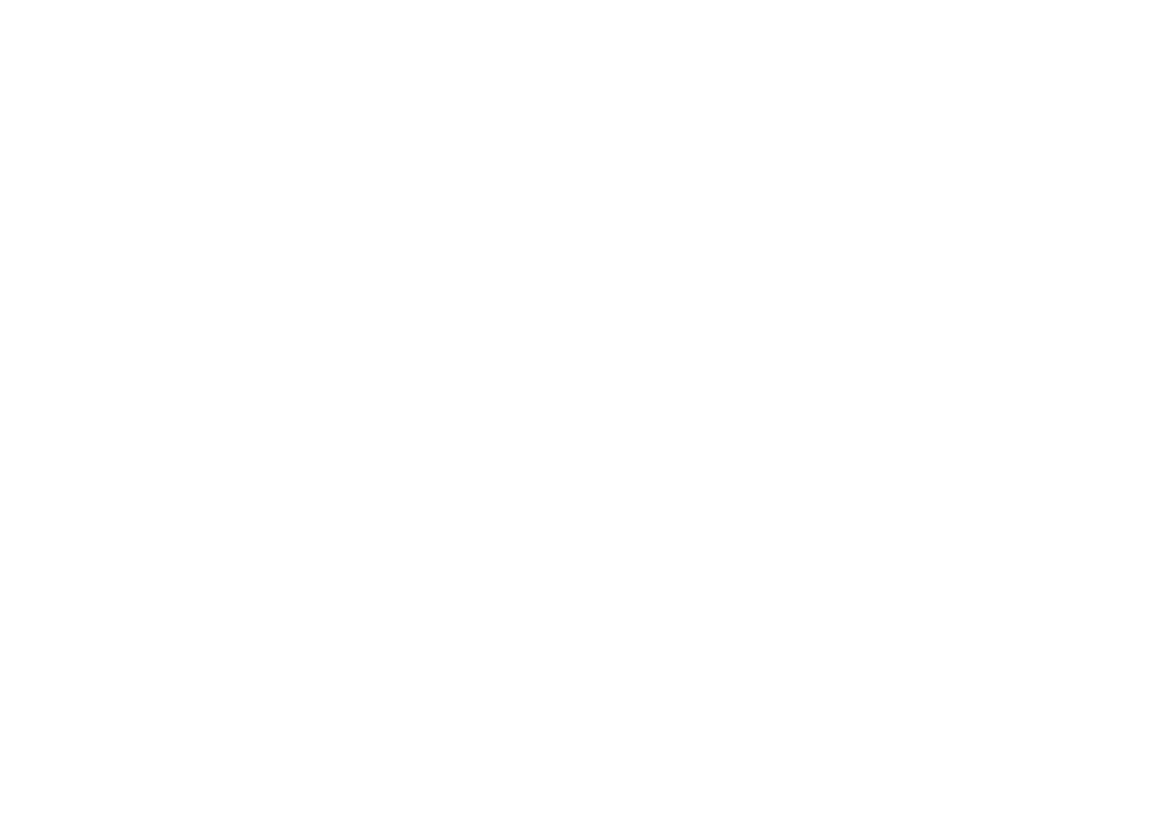
Также можно создать задачу на ответственного менеджера
Для этого необходимо добавить триггер Создать задачу
Для этого необходимо добавить триггер Создать задачу
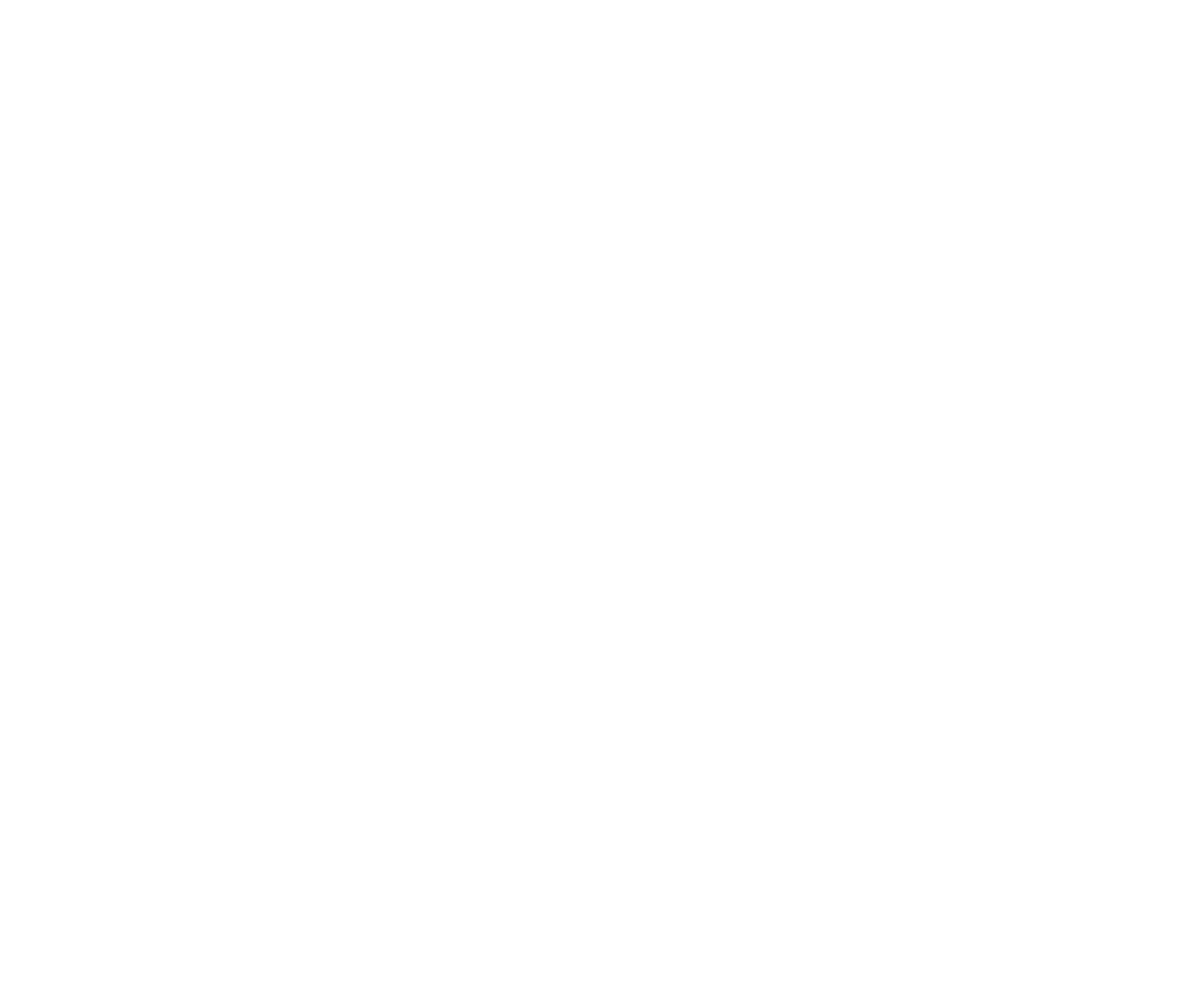
1. В выпадающем списке выбрать Выполнить: При оплате счета/покупки
2. Выбрать этап на который необходимо перевести сделку после оплаты
3. Выбрать срок выполнения
4. Выбрать кому назначить задачу
5. Выбрать тип задачи (в примере создан свой тип)
6. Нажать Готово
2. Выбрать этап на который необходимо перевести сделку после оплаты
3. Выбрать срок выполнения
4. Выбрать кому назначить задачу
5. Выбрать тип задачи (в примере создан свой тип)
6. Нажать Готово
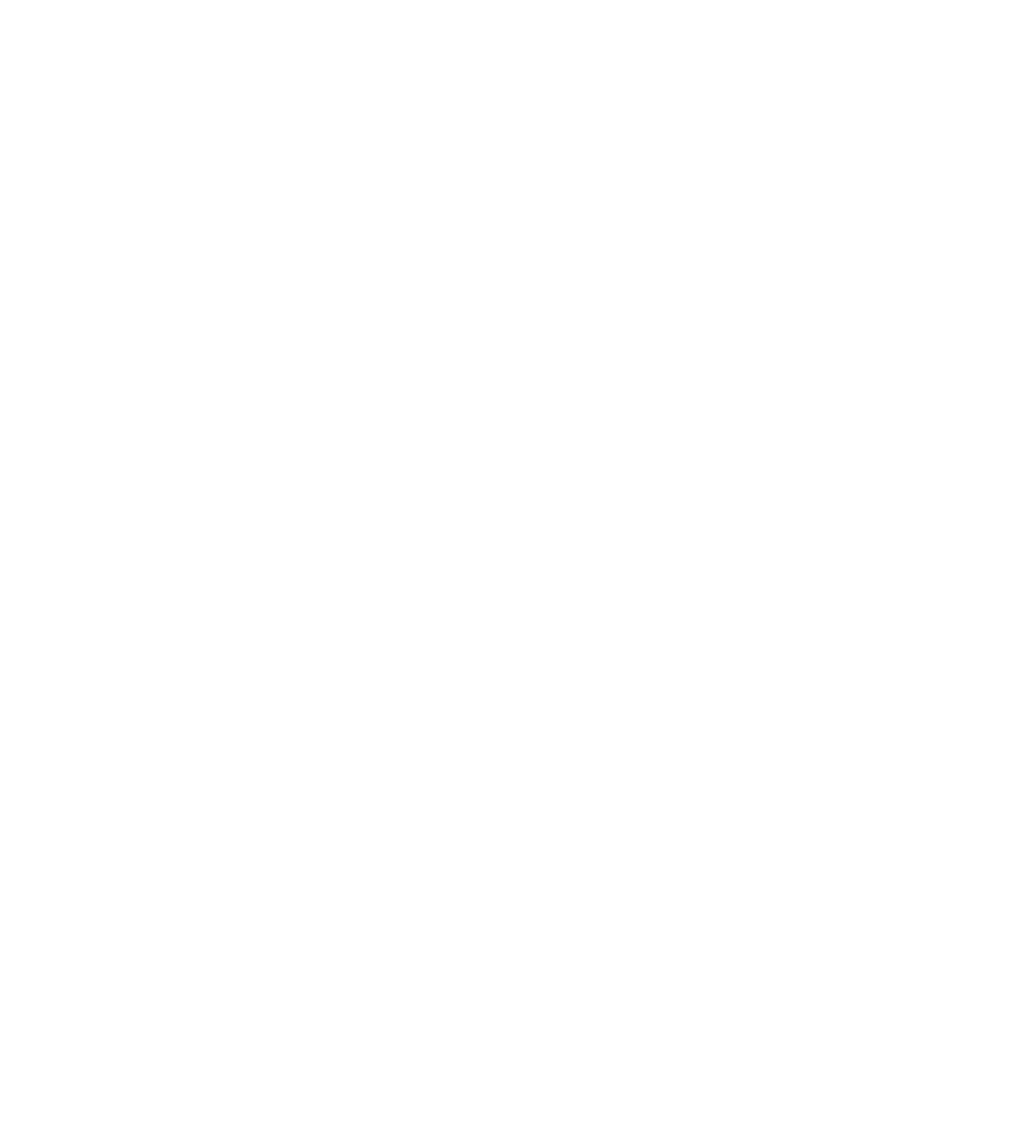
Обязательно нажать Сохранить
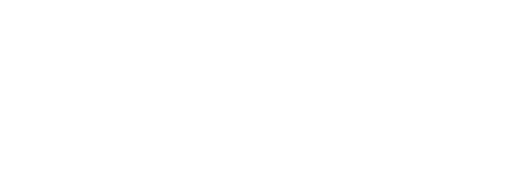
Заявка на консультацию
Перезвоним в течение 15 минут
(с 10 до 19 по МСК)
(с 10 до 19 по МСК)
Заполняя форму на нашем сайте - вы соглашаетесь с нашей политикой конфиденциальности.